
When clicking Mute All, viewable when the Manage Participants button is clicked in the Zoom toolbar, you can Mute all participants that are in the session and that will join the session at some point. Mute All, uncheck Allow Participants to Unmute Themselves Note that some of these can only be set during a meeting.
Limit Participant Interactions - In-Meetingĭuring the meeting, you should change these settings to provide better control over the participants. File Share - disabling this setting prevents participants from posting inappropriate images into the Chat section, which can be very disruptive. This is important as it also prevents unwanted attendees from drawing or writing inappropriate things on your data. Annotation - disabling this setting does not allow any participants from interacting with any data that is being shared by a Host of Co-Host. In your account profile (login to ) and consider changing these settings before your meeting: Note that these captions are not ADA compliant. Utilize Zoom's live transcription feature to provide basic captioning to your participants. Note: Co-Hosts cannot see the chat messages, only the Host of the meeting can. How : Click on Chat in the Zoom toolbar, click the three dots (.) in the lower right corner of the chat window and select Host Only. This is more appropriate for a publicly accessible meeting, however it is always relevant. Also, for meeting security, the chat can be used inappropriately by unwanted attendees to display foul and disrespectful language that would be visible to everyone. Change this setting to prevent all chat messages from being public to mimic the Q&A capability. Instruct attendees to ask questions in the chat, with all questions directed to the host only. In a webinar, the Q&A portion is private, and participant questions are only visible to the Host. This will return the meeting to Active Speaker. Click Remove Spotlight in the upper-left corner of the video area. (Optional) To spotlight additional participants (up to 9 total), follow steps 1 and 2 again as needed, clicking on Add Spotlight instead. 
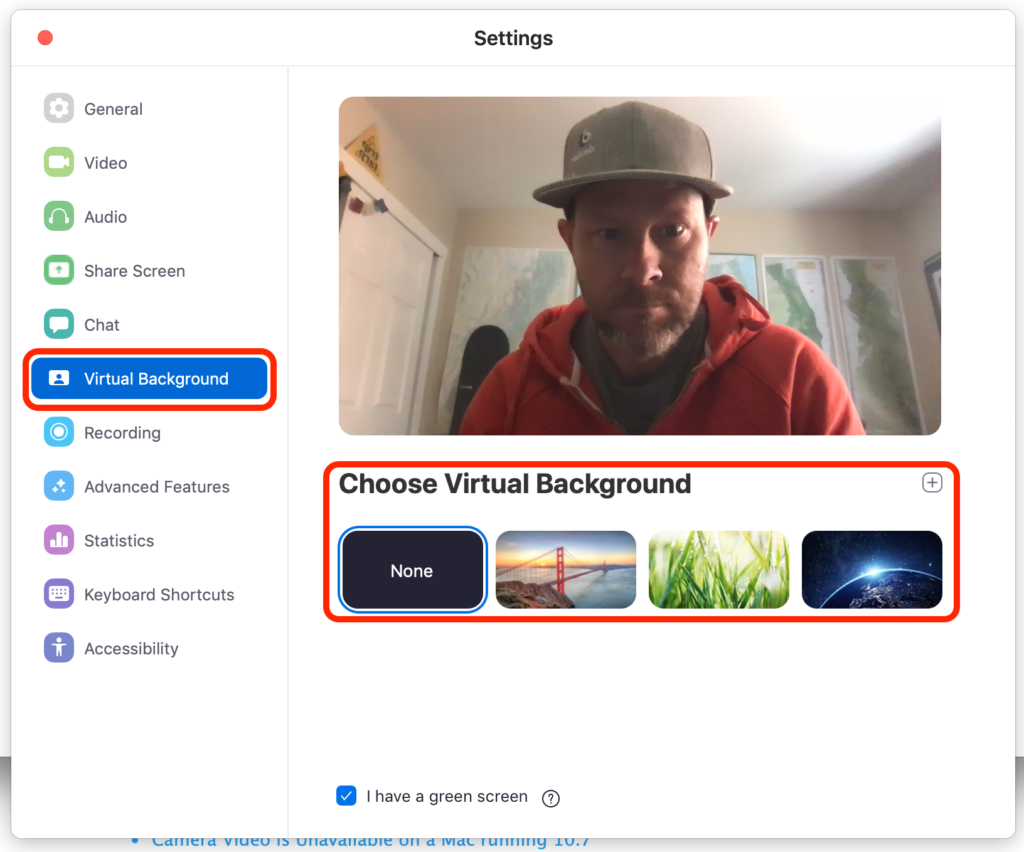
From the menu, choose Spotlight for Everyone.At the top of your screen, hover over the video of the participant you want to spotlight and click.
#Zoom hide participants from seeing each other how to
Learn how to update your Zoom application here. Note: Your Zoom desktop application must be updated to version 5.3.0 to spotlight multiple participants. It helps to make someone a co-host and have them control spotlighting. This feature is often used to spotlight a keynote speaker or panel discussion. Spotlight video puts up to 9 participants as the primary active speakers for all participants, and participants will only see these speakers.



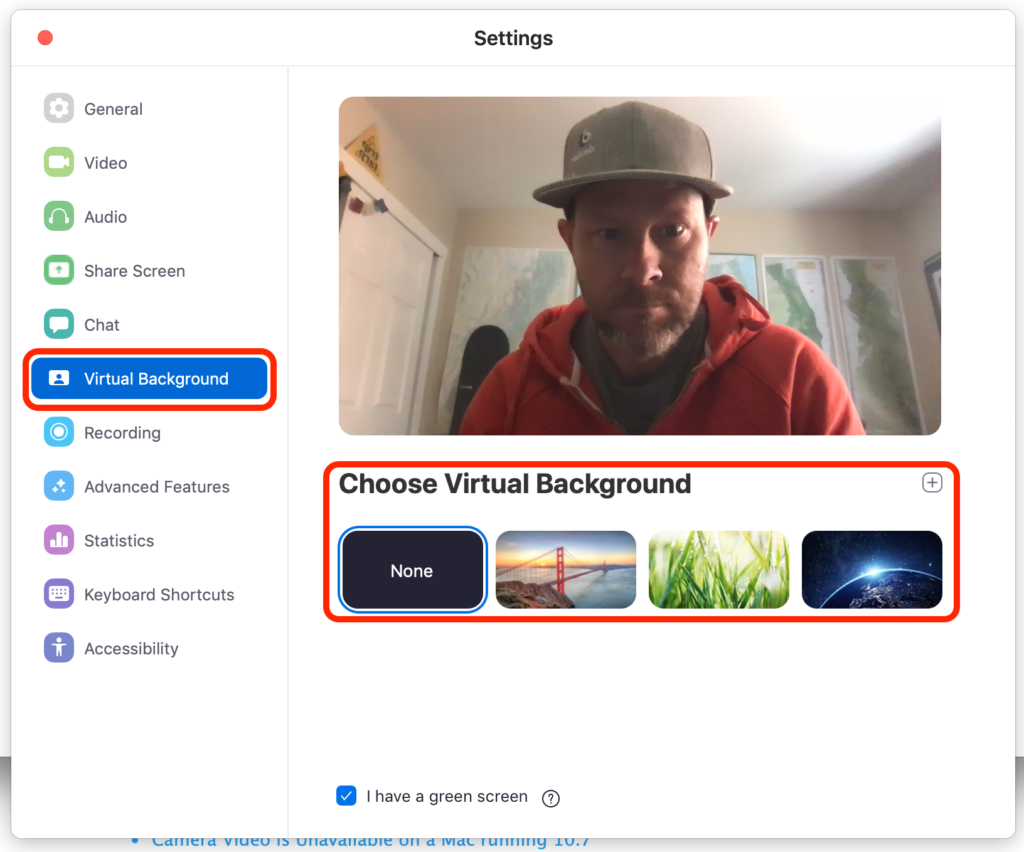


 0 kommentar(er)
0 kommentar(er)
